How to Print Double Sided on Mac
by Chris & Marry
Do you print a lot of documents? If you're like me, you probably want to save on paper and ink. That's why printing double-sided is so popular - it cuts your paper use in half! But what if you don't have a printer that prints double-sided? Or maybe you just don't know how to do it? Don't worry, I'm here to help. In this blog post, I'll show you how to print double-sided on a Mac. So read on for instructions and tips!
Contents
Steps to Print Double Sided on Mac
Assuming you have a printer that supports double-sided printing, follow these steps to print double-sided on your Mac:
1. Open the document or file you want to print in the appropriate application.
2. Choose File > Print, or press Command+P.
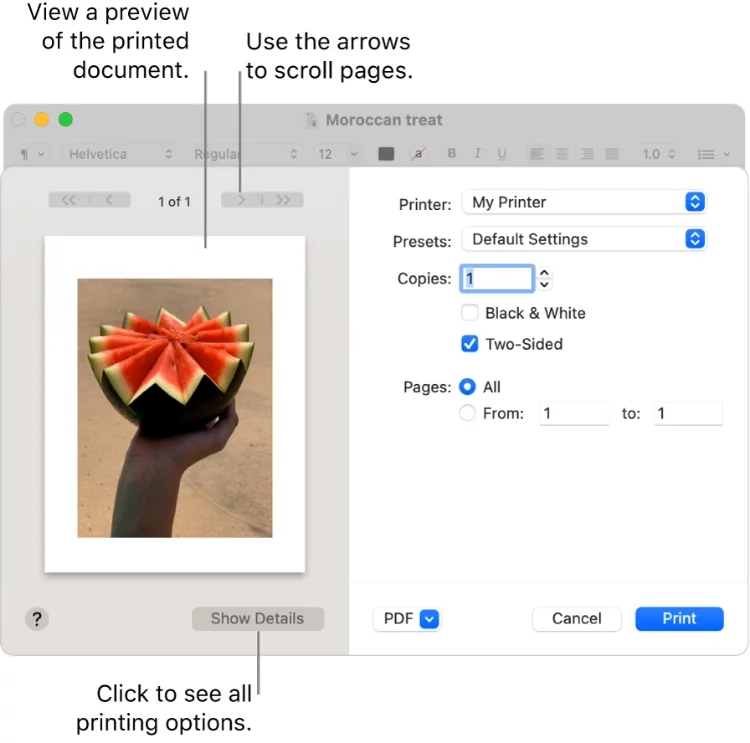
3. Click the Copies & Pages button at the top of the Print dialog box.
4. Click the Layout button.
5. Select Long-Edge Binding or Short-Edge Binding from the Two-Sided pop-up menu, depending on how you want to bind your document or file (for example, in a notebook). If your printer doesn't support automatic duplex printing, choose Off from the Two-Sided pop-up menu.
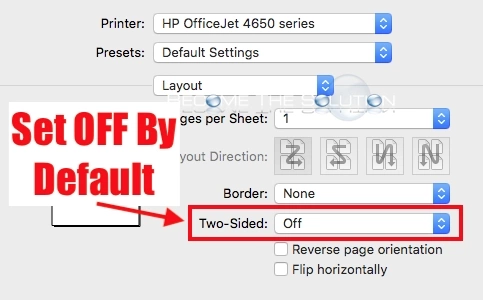
6. Click Print.
Why Printing Double Sided on Mac ?
Printing double sided on Mac can be extremely helpful in terms of saving paper and reducing your printing costs. When you print double sided, your pages will be printed on both sides of the paper, which will reduce the amount of paper you use overall. Additionally, double sided printing can help to cut down on the number of sheets you use overall, as well as help to speed up the printing process itself.
Different Ways to Print Double Sided on Mac

The ability to print double-sided is a handy feature that can save you time and paper. If you have a Mac, there are several ways you can print double-sided. Here's a look at some of the different options:
- Use the Page Setup dialog box in your application. This is typically located under the File menu. In the Page Setup dialog box, select the Printing tab and then choose "Two-sided" from the drop-down menu next to Duplex Printing.
- Many printers also have an option for double-sided printing in their own settings menus. Check your printer's documentation to see if this is an available feature and how to enable it.
- If your printer does not have an option for double-sided printing, you can still print two-sided documents by manually flipping the paper over and feeding it back into the printer. Just be sure to select the correct page order so that your pages print in the correct order.
With any of these methods, you should be able to easily print double-sided documents on your Mac. Give it a try the next time you need to print something out!
Expert Tips for Printing Double Sided on Mac
When it comes to printing double sided on Mac, there are a few things you need to keep in mind. First of all, make sure that your printer is capable of handling this type of job. If it isn't, then you may want to consider buying a new one.
Secondly, you'll need to make sure that the paper you're using is thick enough to withstand the process. If it isn't, then the print may come out looking smeared or blurred.
Lastly, you'll need to make sure that you have the right settings configured on your printer. This includes selecting the correct paper size and setting the orientation correctly. Once you have all of these things set up, you should be able to print double sided on Mac without any problems.
If you follow these tips, you should be able to get great-looking prints from your Mac printer. Just remember to take your time and make sure that everything is set up correctly before you start printing. Otherwise, you may end up with a mess on your hands.
Conclusion for Best Methods to Print Double Sided on Mac
When you want to print double sided on Mac, there are a few different methods that you can use. If you have a printer that supports duplex printing, then you can simply select the duplex printing option in your Print dialog box. Otherwise, you can use one of the many free online services that will allow you to upload your document and print it double sided. Finally, if you have a PDF reader installed on your computer, you can usually print double sided by selecting the "Print as PDF" option in your Print dialog box. Whichever method you choose, printing double sided on Mac is easy and convenient.
 |
 |
 |
 |

About Chris & Marry
Chris and Mary fell in love with printmaking in college, and they've been exploring the art form ever since. They are experts in the field, and have written extensively about printer troubleshooting and printmaking. These days, they love to write about their experiences with printmaking and share tips with other artists. They are always learning new things about the art form, and they can't wait to see what the future holds for them as printmakers.
Thoughts on "How to Print Double Sided on Mac"
 |
 |
 |
 |
Recent Post
Time to get FREE Gifts. Or latest Free printers here.
Disable Ad block to reveal all the info. Once done, hit a button below
 |
 |
 |
 |