We frequently find ourselves needing to print a specific web page in order to use it to our advantage. For example, printing web pages consisting of recipes or tutorials permits us to scheme through them while carrying out the activity itself. Some people might also find it comfortable to look through a hard copy, which allows them to underline or highlight certain points, rather than just checking out the content of the web page online.
With most web pages now trying to be printer-friendly to meet their audience’s demands while also trying to cater to the needs of the disabled, printing webpages is now an uncomplicated process that can be effortlessly carried out.
Given below are the instructions which, when followed, will allow you to print a webpage from your browser.
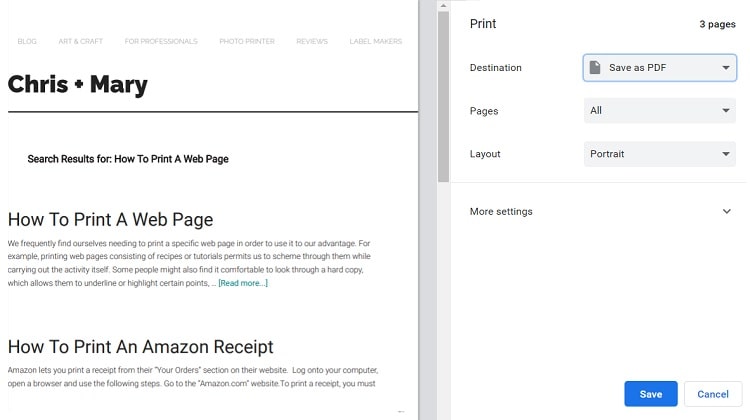
Printing Webpages When Browsing In Chrome
- Click on the chrome menu, i.e. the button that displays three dots arranged vertically in a line.
- Press the Print button that appears in the drop-down box. (You can choose to avoid these two steps by pressing down on the Control button and P at the same time. If you are a Mac user, simultaneously press the Command button and P. Right clicking on the page also presents you with a drop down box that also includes the Print option. )
- A dialogue box appears; you now have the option to save the web page to your computer as a pdf file which you can later on, open and print.
- If you do not want to save the web page as a pdf, change the destination to your printer.
- Check the preview and select All for the page option if you intend to print all of the webpage’s content. Otherwise, you can only select the pages you want to print.
- Decide on the number of copies you want and fix the layout as either a portrait or a landscape. Pressing on more settings presents you with more options to modify your prints.
- Once you are satisfied with how your prints are going to appear, hit the print button to obtain hardcopies of your webpage.
Sometimes, people want to be able to print the full webpage on one page without having it broken into many sheets. To accomplish this, follow these steps:
- Go to the Chrome web store.
- On the search bar, type in GoFullPage – Full page screen capture.
- Click the blue Add to Chrome button to install the option.
- Completing the previous step adds an icon to your chrome menu bar.
- Go to your desired webpage and then click on the new icon for a full-page screen capture and, from the options available in the top right corner, you can either download the file as a pdf, or as an image.
- Print the downloaded file to be able to receive a print out of the entire webpage on one sheet.
Firefox contains similar settings, except for the fact that the button with three dots is replaced with three horizontal lines, one on top of the other. Extensions for printing out the webpage on a single page can be found in the Firefox Add-ons, e.g. Page Screenshot.
Conclusion
Keep in mind that some sites don’t allow you to print exactly what you see on the screen. Some of the features get canceled out, and the font color may change to black while the background color is replaced with plain white. This is done to be printer-friendly and save toner ink. So do not be surprised when your printouts have no similarity to what you saw in terms of structure and design. If you wish to print what you see, you need to download an app from your web store that allows you to do so.




