There isn't a person on the planet who owns a printer and has not faced some technical problem now and then.
Luckily, some printer issues are much easier to solve than others, and a printer spooler error is one such problem that you should be able to manage with just a little bit of assistance from this article.
So, if your printer is displaying an error message and the words 'print spooler' are contained as part of it, read on, and we'll get you back to printing in no time at all.
However, before we get to the fix, it is important to know a little about what you are fixing.
Contents
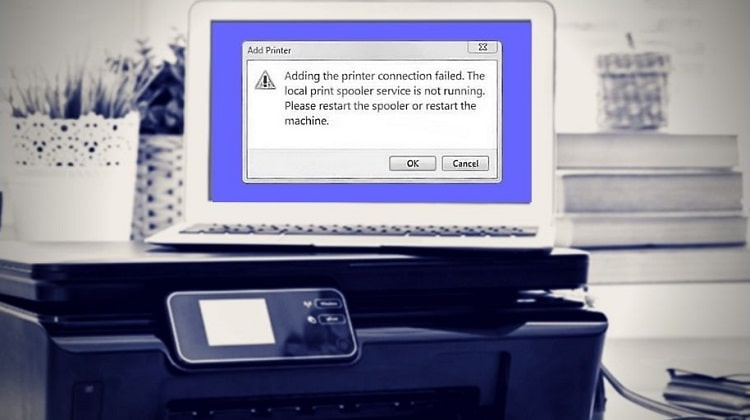
What Is the Printer Spooler ?
If you're not a techie, you're forgiven if you aren't sure exactly what a printer spooler is.
The 'spooling' term itself comes from the field of programming. When you use a printer, your computer, or other devices, have to pass data over to it. The problem is that the printer does not have the same level of memory as your computer, and therefore is slower in the way it processes the data received. This passing of data from a faster device to a slower device is 'spooling'.
The printer spooler is a system service that manages the printing process. It allows you to queue print jobs and send them to the printer in an orderly fashion. The spooler also handles error checking and status updates for each job.
The Necessity of Spooling
A printer spooler is 100% required if a printer is to process all the information it receives. This spooling is especially important when you have a networked printer where the printer could be receiving multiple print requests at a time.
Even if the printer is connected to just one other device, the spooler will pass the required information a bit at a time rather than all at once. For example, if you click to print ten separate documents, the spooler would likely send each document individually, rather than the information for all ten at once.
The benefit of a spooler, such as the one that automatically comes with Windows, is that you can create a print queue, rather than having to wait for one print to finish and then click on another document to print it.
If the spooler service is not running, your computer will not be able to print or even see the printers that are connected to it. In some cases, you may also see error messages or symptoms such as "Print jobs stuck in queue" or "Printer offline." These issues can usually be resolved by restarting the spooler service. However, if the service keeps stopping, it may indicate a more serious problem that needs to be fixed.
Common Print Spooler Problems
A print spooler problem can slow down your workflow. Usually, if there is an issue involving a document the spooler is handling, it will bring the entire print queue to a halt.
Common issues you may find include:
- Your PC or device crashing while the spooler is in the process of an information transfer
- The spooler itself crashing in the process of information transfer
- Corrupted documents going through the spooler which cannot be translated for a printer
- Corrupted data going through the spooler which cannot be translated for the printer
- Stuck print jobs
Different Ways to Fix A Printer Spooler Error
Restart The Computer
This solution is the most basic but often the one that works if the issue is a simple one. Just restart the computer or device being printed from, and resend your print request.
Note: Before restarting, ensure you have saved your work.
Reset The Spooler
- Shut down the programs or applications you are attempting to print from.
- Click 'Start', followed by 'Administrative Tools'.
- Find 'Services' and click this.
- A list will pop up. Go down this list until you find 'Print Spooler'.
- Right-click 'Print Spooler'.
- Find the 'Stop' option and click it.
- Next, go to 'My Computer' and double click your C: Drive.
- Locate the 'Windows' folder and click this.
- You should see a folder called 'System 32'. Open this.
- Next, click 'Spool', followed by 'Printers'.
- You will see all the remaining print jobs in the 'Printers' folder. Delete these.
- Return to 'Services' and again find 'Print Spooler' on the list.
- Right-click 'Print Spooler', followed by 'Start'.
- At this point, you can try printing the document that failed earlier
Clearing A Print Queue
If multiple people are connected to a printer, then all those who have sent work for the printer can cancel this.
They should:
- Go to 'Control Panel'.
- Click 'Printers and Devices'.
- Right-click the printer that is being used.
- Click 'See what's printing'.
- From the 'See what's printing' screen, they can find their work and cancel it. Each item will need to be canceled individually and can only be canceled by the user who sent the work in the first place.
Updating Drivers Or Software
If the printer drivers are old, this can cause a printer spooler error.
You can ask Windows to find driver updates or manually search the website of your printer's manufacturer, where updates will also be located.
Do this if the other options have failed to solve your spooler error.
Expert Tips for Preventing Printer Spooler Errors
If you're seeing printer spooler errors, there are a few things you can do to fix the problem. First, try restarting your computer and printer. This may clear up the error. If that doesn't work, try uninstalling and reinstalling your printer software. This will usually fix any software-related issues.
If you're still having trouble, there are a few other things you can try. One is to run a virus scan on your computer to make sure there's no malware causing the issue. Another is to check for updates for your printer drivers and software. Sometimes these can be the cause of spooler errors.
If you're still seeing errors, it's best to contact a printer technician or your printer's manufacturer for further assistance. They can help you troubleshoot the issue and get your printer up and running again.
These are just a few expert tips for preventing printer spooler errors. By following these tips, you can avoid these frustrating problems and keep your printer working properly.
Conclusion on Methods to Fix A Printer Spooler Error
That's it for solving printer spooler errors!
Hopefully, one of the options we've shown you have cleared everything up, and you are now getting prints again.
If none of these options solved the problem, it's best to call the helpline for your printer's manufacturer. Customer service will talk you through the issues and find out if something more complex is going on with your printer.
Related posts:




