We've all heard of Google Maps. Using it is practically a daily occurrence in the lives of many people on Planet Earth. Did you know that you can print Google Maps on actual paper?
Although we live in a world with constant connectivity, sometimes you may want to go someplace that may not have Google services or, worse, any internet connection.
In that situation, paper maps are your only option for navigation.
Sometimes you may be on a long trip with a chance that your phone battery may die. Paper maps are an excellent backup to help find your route.
Or it could just be that you are adventurous and wish to explore your surroundings in an old-fashioned way!
The reasons for wanting to print from Google Maps are too numerous to mention here, so let us get straight to looking at a couple of methods for doing it.
How To Print Google Maps
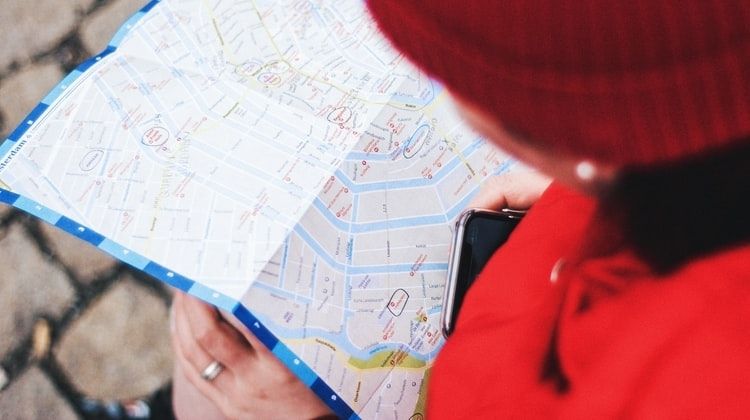
- Method 1 - Printing A Map
Step 1: Opening Google Maps
- Click open your browser and go to the Google website or search google maps.
- Alternatively, pen google maps by clicking https://www.google.com/maps/. You should get the google maps interface on your computer screen.
Step 2: Searching Google Maps
- Click on the "Search Google Maps" bar on the top left corner of the page.
- Enter the address or the location of the area you need.
- Click the direction button at the right of the bar or just press enter on your keyboard. A pop-up window should appear showing you your searched area and a few options to choose from.
- You need to click directions if you want to print a direction.
Step 3: Resizing The Map
- After getting the results of your query, you need to resize your map according to your preference.
- You can do that by using the controls on the bottom right corner of your map screen.
- Click the + icon to zoom in and click the - icon to zoom out. The size of your map depends entirely on your needs.
- To get the map to the optimal size, make sure you click and drag on it. Remember, you can only print the portion of the map on your screen. Anything you can't see on the screen will not appear on the printed map.
Step 4: Prepare For Printing
- After resizing your map, you are good to initiate the printing process.
- First, you need to open your Print menu. This depends on the browser you are using. Usually, you can press 'Ctrl+P' for windows and 'Command+P for Mac to bring up the Print menu on most computers. Here is a list of commonly used browsers and the methods required to use them:
- Chrome
Click '⋮' in the top-right corner of Chrome, then click 'Print…' in the drop-down menu.
- Firefox
- Click '☰' in the top-right corner of Firefox, click 'Print…' in the drop-down menu.
- Microsoft Edge
- Click '⋯' in the top-right corner of the window, then click 'Print' in the drop-down menu.
- Internet Explorer
- Check for the settings icon of the browser window (it should be in the top right-hand corner), select 'Print' at the top of the drop-down menu, and click 'Print…'. It should be to the left of the drop-down menu as you look at it.
- Safari
- Click 'File' in your Mac's menu bar, then click 'Print…' at the bottom of the drop-down menu.
Step 5: Print Menu
- Now you need to select a printer, your page orientation, and color scheme from the Print menu.
- Note that the Print menu will vary with different browsers. You may need to choose your printers from a pop-up or a drop-down menu from various available devices.
- O computer model, you may need to attach your device with your computer before printing from it. I from the Print menu.
Step 6: Printing
- After choosing your page orientation, color scheme, and the number of copies, you need to click 'Print'.
- The button's location is dependent on the browser you are using. Generally, it's either at the top of the Print window or at the bottom of the window.
- After this, your selected printer will start printing your maps.
- Method 2 - Printing Map and/or Directions
Step 1: Opening Google Maps
- Go to https://www.google.com/maps/ from your computer browser.
Step 2: Pop-Up Window
- Click the "Direction" icon that looks like a blue bent arrow sign. You will get a pop-up window.
Step 3: Starting Point and Destination
- You need to enter your starting point by clicking on the top box in your Direction window.
- Same way, you need to enter your destination at the bottom box.
- You can choose your starting and endpoint directly from the map as well.
Step 4: Results
- Press "Enter". This will give you the results from the two addresses you entered and find the fastest route from start to finish.
Step 5: Choosing Route
- Now from your direction window, click a route that you want to take.
- Depending on your address, there should be multiple routes that you can choose from.
Step 6: Print Options
- After clicking your preferred route, you will get your directions.
- The 'Printer' icon should be on the top right side of your Direction menu, directly above the route you selected.
- Click the printer icon to get a pop-up window with print options.
Step 7: Print Map or Text
- You can choose a print option by either clicking "Print including maps" or "Print text only".
- Print text only prints out the written directions without the visual map.
Step 8: Printing
- Click "Print" on the right side of the window.
- Note that you can add any notes you want in your maps at this point. This should bring up your browser's Print window.
Step 9: Print Menu
- Now you need to select a printer, your page orientation, and color scheme from the Print menu. Note that the Print menu will vary with different browsers.
- You may need to choose your printers from a pop-up or a drop-down menu from a variety of available devices.
- Older printers and computer models are slightly different as you may need to attach your device to your computer before printing with it.
- Should you want to save the map as a PDF, you can also do this from the print menu.
Step 10: Printing
- After choosing your page orientation, color scheme, and the number of copies, you need to click 'Print'. The button's location is dependent on the browser you are using. Generally, it's either at the top of the Print window or at the bottom of the window.
- After this, your selected printer will start printing your maps.
Conclusion
Now you are able to print a paper version of Google Maps anytime you want.
Remember, you can print the option for just a map only or you can print directions for a map.
If printing for just a map, remember to resize the map so that it can be printed on A4 paper.
Additionally, see if you can save some paper when printing directions by doing a duplex print!




