In this day and age, going to a photo booth to print out pictures is unnecessary as nearly every household has printers of their own. Need hard copies of certain images for a project? Want to print out your snaps for preservation? Care to hang some portraits on the wall?
Well, you can always go ahead and get those pictures printed in the span of a few seconds. The process is guaranteed to be straightforward, requiring only a few steps.
Given below are a few techniques that you can use to get some amazing, colorful prints to brighten up your surroundings.
Contents
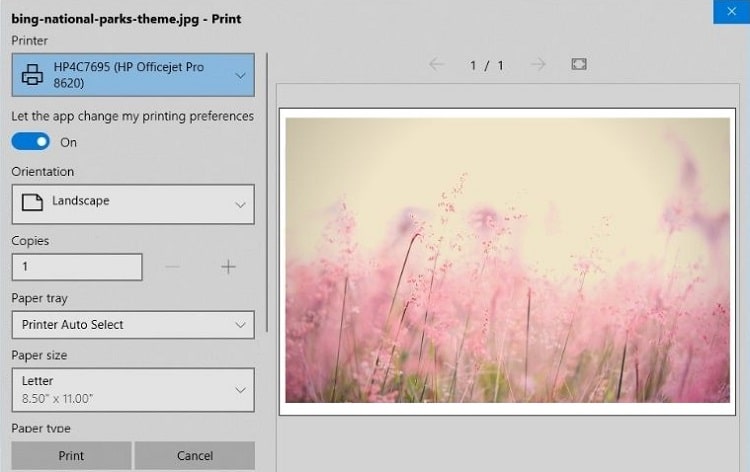
Method 1 on how to Print Photos In Windows 10
- Press on the file explorer button and go to the location of the image you want to print.
- Left-click on the image.
- A drop-down box opens, including a lot of options.
- Press down on the Print option.
- The Print Picture dialogue box appears. Make sure your printer is chosen.
- The dialogue box grants you the option to change your picture's alignments, dimensions, and quality. You can also alter your paper type, paper size, and layout according to your taste.
- Once the print preview meets your expectations, hit the print button.
Method 2 on how to Print Photos In Windows 10
- Open your image with Photos.
- A Print icon is present at the top, towards the right. Press on the icon.
OR
Press down on both, the Ctrl button and P simultaneously.
- A dialogue box appears showing the print preview on the right. On the left are options that allow you to change the orientation, paper size, photo size, page margins, etc. Adjust all to your preference and check the preview to make sure no parts are cut out.
- Press down on the print button and wait for your prints.
Know that these processes only allow you to print one picture per page. If you want to print multiple numbers photos on a page, you should opt to inserting them in a word document and then printing the file.
Method Of Printing Photos By Pasting Them In A Word Document
- Open a word document.
- Click on the Insert button from the ribbon tab.
- Click on the Picture option present in the Illustrations group.
- Choose your file in the dialogue box that appears and press insert.
- By following the last two steps, you can insert as many pictures as you like.
- Clicking on the picture enables a new tab named format, specifically designed to help you make changes to the image. You can crop, insert a border, change brightness, etc. The size of the image can be adjusted by pulling the lines that appear on the sides upon clicking.
- Press on the File button from the ribbon tab and click on the Print option.
- Adjust the margins, orientation, and size of the page.
- Hit the print button to obtain your prints.
OR
Press down on the Ctrl button along with P .
Using some glossy papers will ensure that your prints match the quality of the ones produced in stores. So, now that you are fully aware of the printing process, instead of misspending your cash and time going to a shop, just get started on the prints by yourself!




